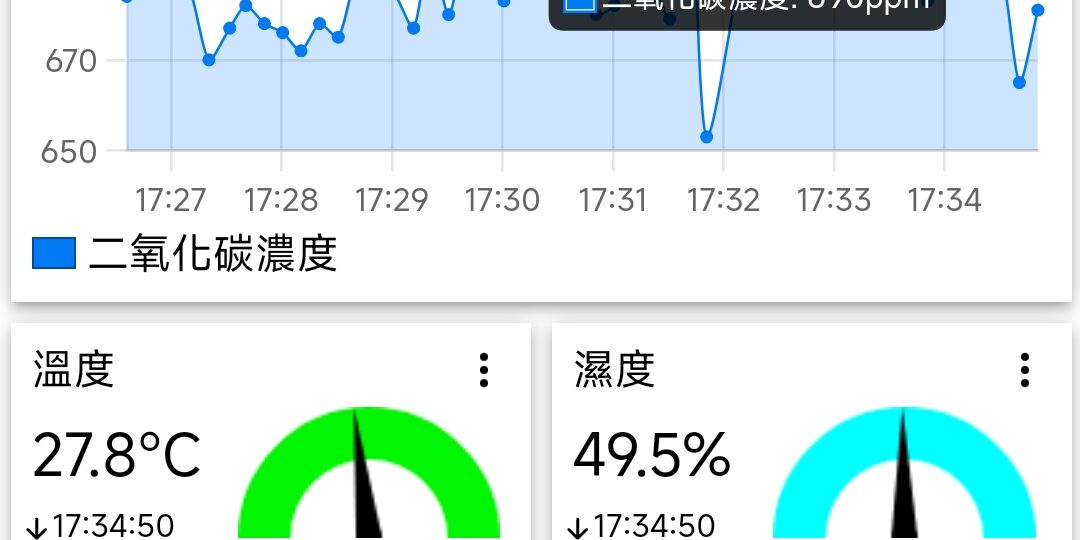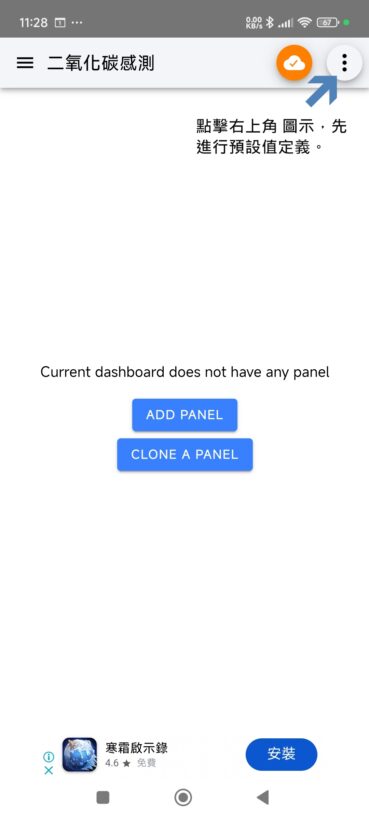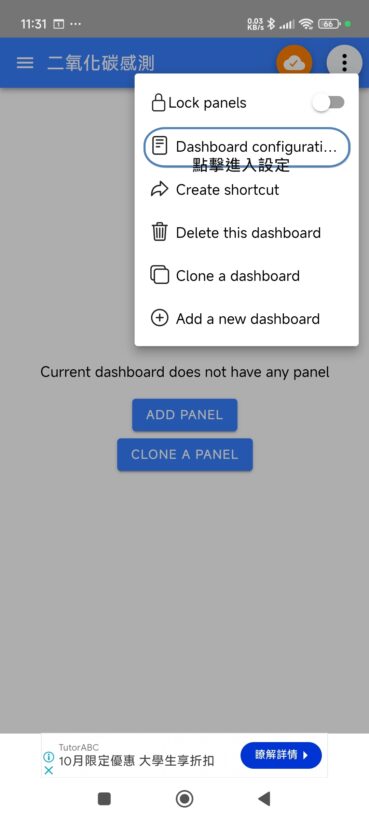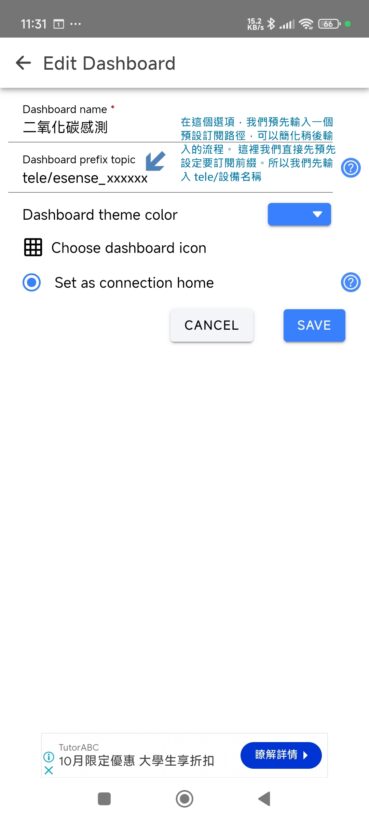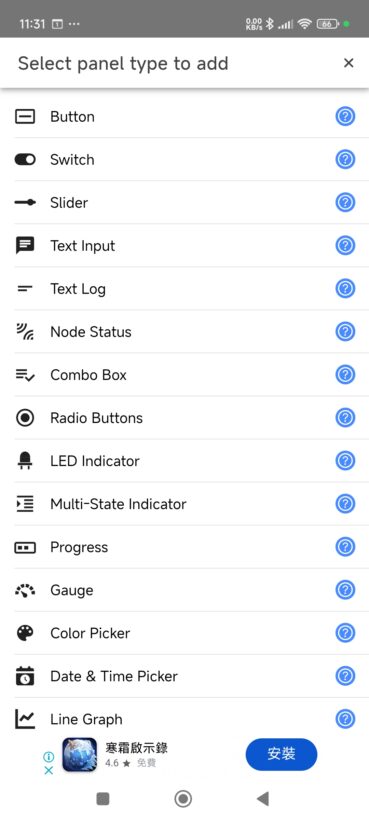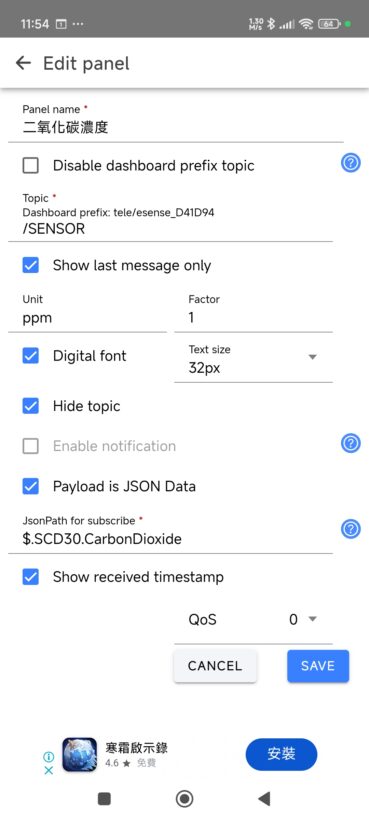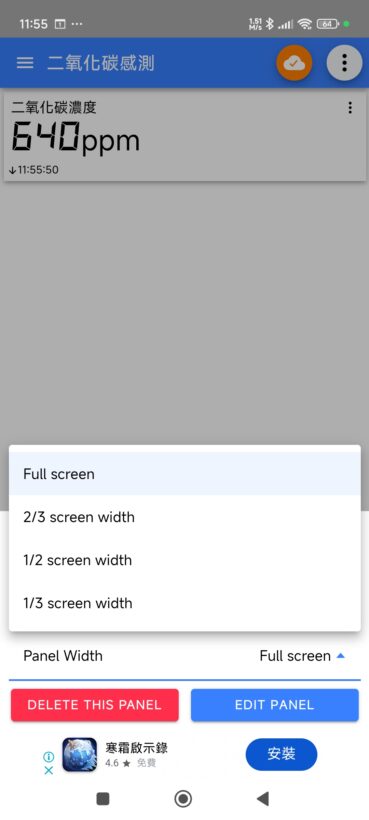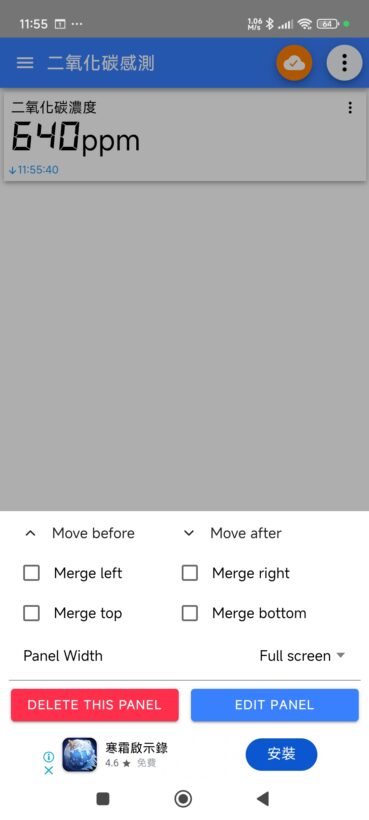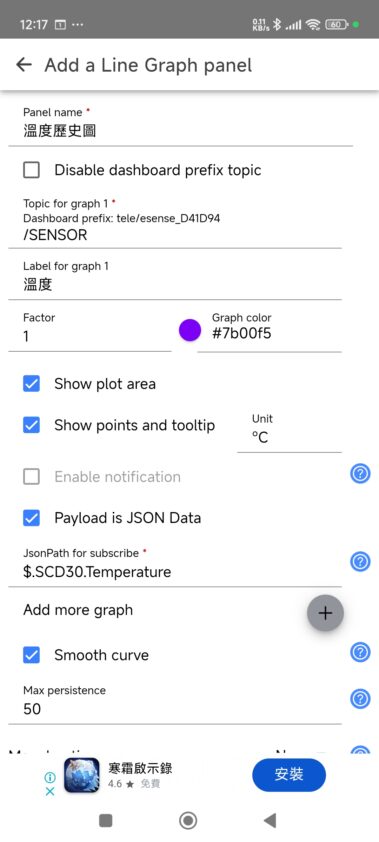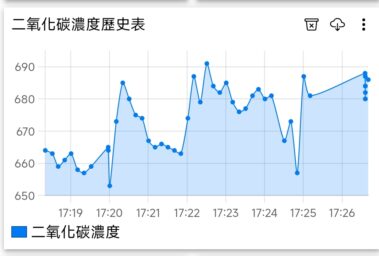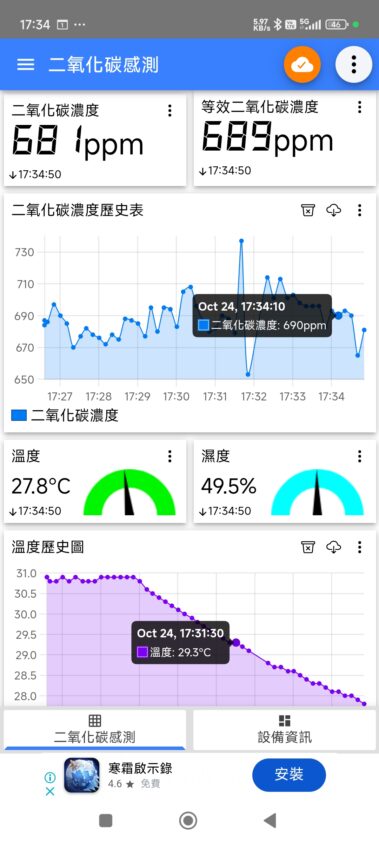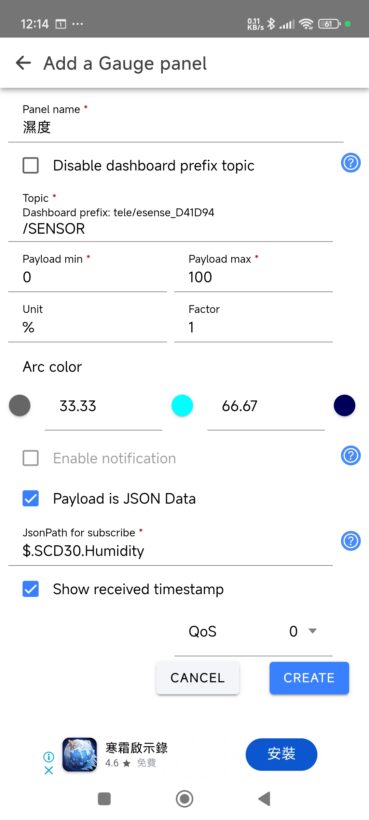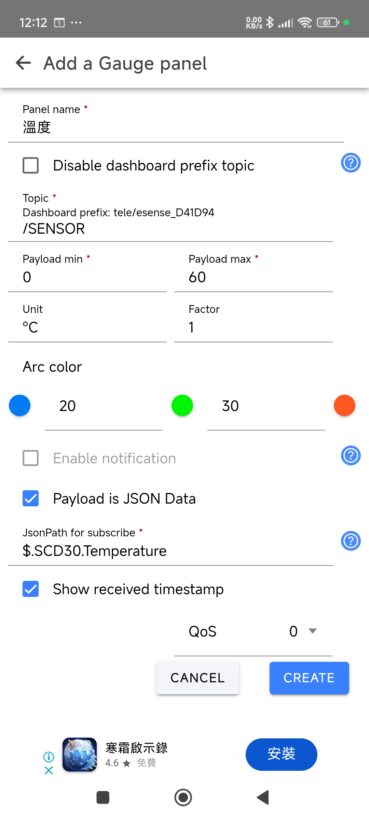在開始本課程前,請先確認好你已經完成 EasySense 燒錄韌體, 設定好 WIFI , 並請已經設定好MQTT伺服器,且已經驗證完成,設備已正常運作,有把相關數據發送到 MQTT 伺服器上。
此外你也已經完成 安裝 MQTT IOT Panel 這個 APP到你的手機或平板上。如果還沒有請參考這一篇 安裝教學 ,以上都完成後,我們接著開始進行儀表板的配置。
此外記得記下你的設備名稱,例如 esense_XXXXXX 開始新增儀表時會用到。這裡的 XXXXXX 一般就是六個字母或數字組成的。
再引言一次相關提取變數與其功能,稍後再新增儀表板時比較方便你的輸入與設定。
狀態數據點 Topic: tele/你的設備名稱/STATE
- Time:時間,提取變數 => $.Time
- Uptime:運行時間,提取變數 => $.Uptime
- UptimeSec:運行秒數,提取變數 => $.UptimeSec
- Heap:堆疊記憶體,提取變數 => $.Heap
- SleepMode:睡眠模式,提取變數 => $.SleepMode
- Sleep:睡眠狀態,提取變數 => $.Sleep
- LoadAvg:平均負載,提取變數 => $.LoadAvg
- MqttCount:MQTT 連接次數,提取變數 => $.MqttCount
- Wifi.AP:Wi-Fi 接入點,提取變數 => $.Wifi.AP
- Wifi.SSId:Wi-Fi SSID ,提取變數 => $.Wifi.SSId
- Wifi.BSSId:Wi-Fi BSSID ,提取變數 => $.Wifi.BSSId
- Wifi.Channel:Wi-Fi 頻道,提取變數 => $.Wifi.Channel
- Wifi.Mode:Wi-Fi 模式,提取變數 => $.Wifi.Mode
- Wifi.RSSI:Wi-Fi 信號強度(RSSI),提取變數 => $.Wifi.RSSI
- Wifi.Signal:Wi-Fi 信號品質,提取變數 => $.Wifi.Signal
- Wifi.LinkCount:Wi-Fi 連線次數,提取變數 => $.Wifi.LinkCount
- Wifi.Downtime:Wi-Fi 停機時間,提取變數 => $.Wifi.Downtime
感測器數據點 Topic: tele/你的設備名稱/SENSOR
- 二氧化碳濃度 (單位:ppm) 提取變數: $.SCD30.CarbonDioxide
- 等效二氧化碳濃度 (單位:ppm) 提取變數: $.SCD30.eCO2
- 溫度 (單位: °C) 提取變數: $.SCD30.Temperature
- 濕度 (單位: %) 提取變數: $.SCD30.Humidity
- 露點溫度 (單位: °C) 提取變數: $.SCD30.DewPoint
一、 開啟 MQTT IOT Panel 這個 APP 軟體
如果你已經完成前面提到的教學,那此時你應該已經完成了新增伺服器並已經連線。目前是一個沒有任何儀表板的狀態。開始新增一些要查看的資訊吧,以下只單純簡單的範例,上面提到的數據點你都可以導入並設定。
開啟 APP 後,先前提到會讓你設定 (Add Connection) MQTT伺服器的部分,當你完成後你會看到一個你剛建立的的面板項目,點擊進入後你會看到如下的畫面,依照站片中的提示完成預設 prefix topic 的設定,這裡指的 prefix topic 就是剛上一節提到 感測器數據點 Topic: tele/你的設備名稱/SENSOR, 在 prefix topic 先設定好 【tele/設備名稱】 這樣你稍後設定儀表板時會比較方便一點,當然你也可以忽略不設,稍後在各儀表板設定時就完整路徑輸入也可以。
開始新增儀表板
點擊【ADD PANEL】之後,你會看到很多種儀表板供你選擇,我們先針對二氧化碳套件會用到的部分教學,你也可以利用本套件提供的數據點,依照你的喜好去配置你的儀表板。
- 新增二氧化碳字卡表: 選擇 【Text Log】 ,看到 Topic 的項目,我們這裡只輸入 /SENSOR 是因為我們已經於面板設定了 prefix topic ,實際上訂閱的主題就是 tele/設備名稱/SENSOR,看到【Payload is Json】打勾,欄位輸入我們要呼叫的數據點,例如二氧化碳濃度 數據變數名稱為: $.SCD30.CarbonDioxide ,完成後點擊【Save】。此時你應該可以看到新增來的二氧化碳濃度字卡,不過這裡字卡寬度佔滿一行,我們可以在針對寬度變更,點擊畫面下方有個_Panel Width “Full screen” 改為 1/2 “screen width” 就佔滿半格。以上操作如下方截圖。
依序如上一步驟的流程,我們建立了 【Text Log] 等校二氧化碳的濃度,接著我們要新增另一種不同型態的儀表板【 Line graph 】溫度折線圖。
溫度數據變數名稱為: $.SCD30.Temperature,如下提設定這個歷史折線要記錄 50 個數據點,可以在 Max persistence 設定你要記錄的數量,此外關於 Sow Plot area, 跟 Show points and tooltip 是設定折線圖是否要顯示各數據點的數值,以及是否要用顏色覆蓋折線圖的面積。Smooth curve 是指折線是否要平滑顯示。完成後點擊【Save】。效果如下圖
接下來我們嘗試新增兩個儀表,都採用 【Gauge】類比儀表功能,將溫度與濕度的即時數據用 Gauge 儀表的方式來呈現。Gauge 儀表,可以設定最小值與最大值並用半圓形加上指針的方式來呈現。 Arc color 設定當不同數值的時候顯示不同顏色的方式,其中 Arc color 就是代表設定區間值跟顏色的差異,例如下圖中所示,0-33.33 呈現灰色,33.33-66.67 呈水藍色,高於 66.67 – 100 區間則顯示深藍色。
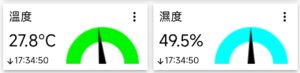
這裡舉例另一種儀表格式【Bar graph 柱狀圖】,我們同時添加了三種變數【溫度】、【濕度】、【露點溫度】在一個圖表內用柱狀圖顯示數值與對比性。