如果您想將設備恢復出廠設置,請執行此程序。
先決條件

- 家庭助理 綠色
- microSD 卡
- 用於 microSD 的記憶卡讀卡器(您的電腦可能有一個整合式讀卡器,否則請使用外部讀卡機)
- 可上網的電腦
- 您已建立備份並將其儲存在另一個系統上
筆記
此過程將覆蓋 Green 上的完整內部磁碟並安裝最新版本的 Home Assistant OS。除非您建立備份,否則您將丟失所有資料和配置設定。
安裝後,您的 Green 將處於與您第一次收到時相同的狀態,但安裝了最新版本的 Home Assistant OS。
將 Home Assistant Green OS 複製到 SD 卡
步驟 1

- 要下載 Home Assistant Green OS 安裝程序,請將此URL貼到您的瀏覽器中。
- 要開始下載,請選擇檔案green-installer-20240410.img.xz
- 下載並啟動Balena Etcher。
- 您可能需要在 Windows 上以管理員權限執行它。
第 2 步
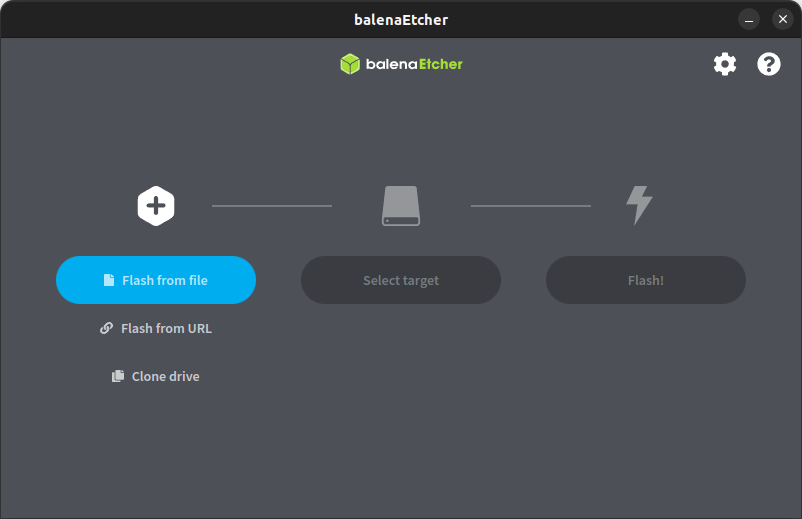
- 從檔案中選擇Flash,然後選擇剛剛下載的映像。
步驟3
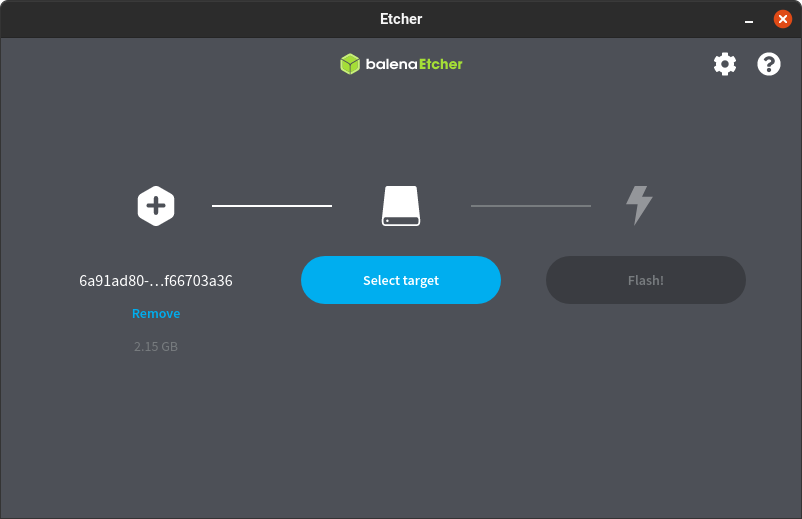
- 將 SD 卡插入計算機
- 選擇選擇目標按鈕並選擇 SD 卡作為目標。
步驟4
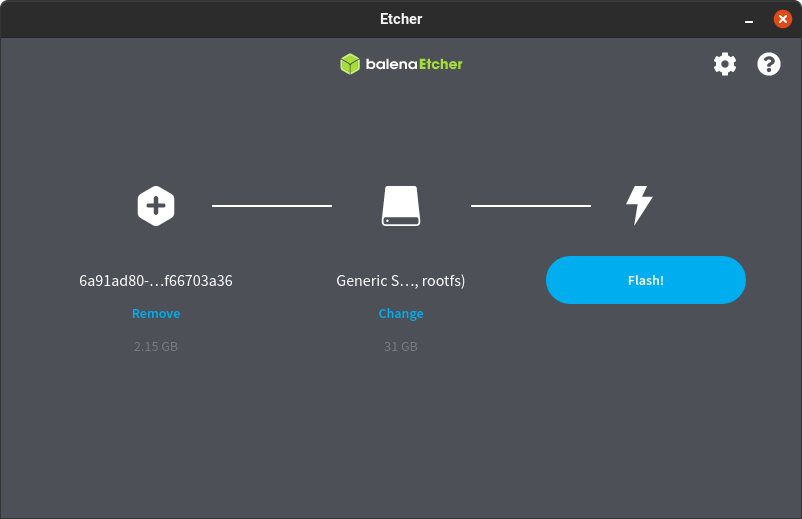
- 要開始將影像寫入 SD 卡,請選擇Flash!。
步驟5
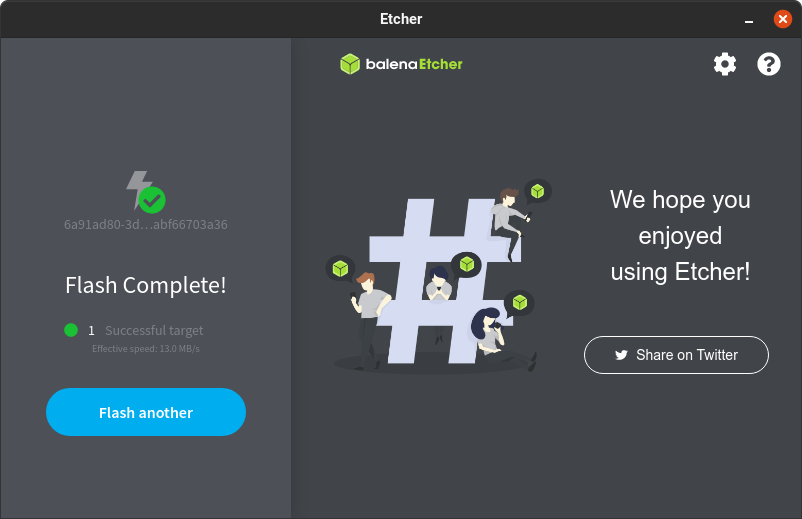
- 一旦 Balena Etcher 完成圖像寫入,您將看到確認訊息。
- 您現在可以移除 SD 卡。
重置設備
步驟 1
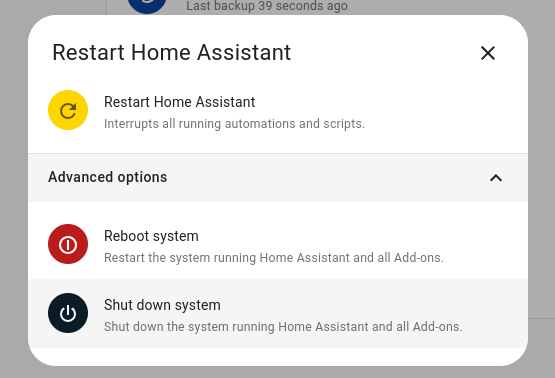
- 在您的 Home Assistant UI 中,前往「設定」 > “系統”,然後在右上角選擇三個點的選單。選擇重新啟動 Home Assistant。
- 然後選擇關閉系統
- 等到所有 LED 都熄滅。
- 如果透過 UI 關機不起作用:
- 若要正常關機,請按住電源按鈕 6 秒鐘。
- 若要進行硬關機(僅在所有其他方法失敗時才執行此操作),請按住電源按鈕 12 秒。
第 2 步

- 插入裝有 Home Assistant Green OS 安裝程式的 SD 卡。
- 確保 Home Assistant Green 已連接到網路。
步驟3

- 按下電源按鈕。
- 作業系統正在寫入 eMMC。
- 在此期間,黃色 LED 快速閃爍。
- 等待 LED 熄滅。
步驟4

- 當 LED 熄滅時,表示作業系統已寫入 eMMC。
- 取出 SD 卡。
步驟5

- 按下電源按鈕。
- 一旦黃色 LED 以心跳模式閃爍,就表示系統已準備就緒。
第 6 步
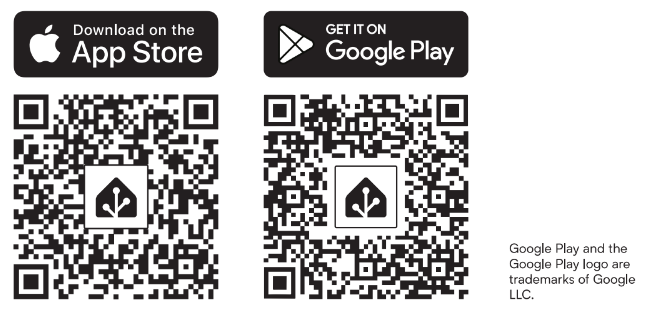
- 資訊:初始啟動可能需要一段時間,具體取決於您的網路連線。
- 安裝應用程式
要從您的行動裝置存取 Home Assistant,請使用二維碼在應用程式商店中找到該應用程式。 - 選擇您的 Home Assistant 伺服器:
- 手機:確認應用程式偵測到的IP位址。例如
http://192.168.1.196:8123 - 桌面:造訪http://homeassistant.local:8123以存取 Home Assistant 使用者介面。
- 手機:確認應用程式偵測到的IP位址。例如
- Home Assistant 使用者介面將引導您完成初始入職操作。
- 資訊:有關更多信息,請參閱https://www.home-assistant.io/getting-started/onboarding/下提供的說明。

